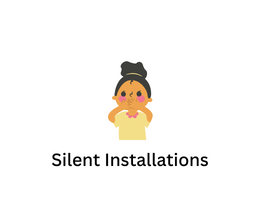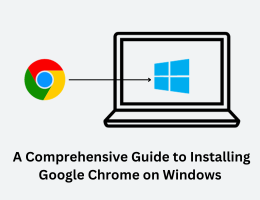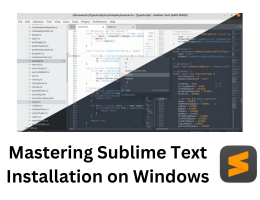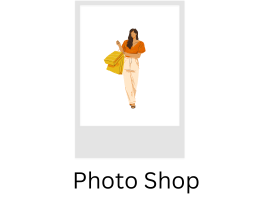Visual Studio
How to install visual studio step by step
- By admin --
- Friday, 10 Mar, 2023
Visual Studio is a popular Integrated Development Environment (IDE) developed by Microsoft for building applications for Windows, Android, iOS, and web. Here are the step-by-step instructions to install Visual Studio:
Step 1: Download Visual Studio
- Go to the official website of Visual Studio.
- Click on the "Download" button for the version of Visual Studio you want to install. You can choose from various editions, including Community, Professional, and Enterprise.
Step 2: Run the Installer
- Once the download is complete, run the Visual Studio installer that you have downloaded.
- Choose the type of installation you want (Typical or Custom).
- Click on the "Install" button.
Step 3: Choose Workloads
- In the installer, you will be asked to choose the workload or the type of development that you will be doing.
- You can choose from various options such as .NET desktop development, Universal Windows Platform development, Mobile development with .NET, Node.js development, and many more.
Step 4: Install Optional Components
- After choosing your preferred workloads, you may be prompted to install optional components.
- These are additional features and tools that you may find useful in your development work.
- You can select the optional components that you want to install and then click on the "Install" button.
Step 5: Finish Installation
- Once the installation is complete, you will be prompted to restart your computer.
- Click on the "Finish" button to complete the installation process.
Step 6: Select Installation Location
- By default, Visual Studio will install on your system drive (usually the C drive). If you want to install it in a different location, click on the "..." button next to "Installation location" and choose a different location.
Step 7: Install Visual Studio
- Click on the "Install" button to start the installation process. The installer will download and install all the selected components.
Step 8: Launch Visual Studio
- Once the installation is complete, you can launch Visual Studio by clicking on the "Launch" button.
how to start visual studio?
- Click the Windows Start button in the lower-left corner of your screen.
- Start typing "Visual Studio" in the search bar.
- Select "Visual Studio" from the list of available applications. Alternatively, you can also find Visual Studio in the Start menu or on your desktop if you chose to add a shortcut during installation.
When you open Visual Studio, you will see the start page, which provides you with several options for starting your work. From the start page, you can:
-
Create a new project: Click the "Create a new project" button to start a new project. You will be prompted to choose a project type and template based on the language and platform you want to use.
-
Open an existing project: Click the "Open a project or solution" button to open an existing project or solution. Navigate to the folder where your project is stored and select the appropriate file.
-
Clone or check out code from a repository: If you are working with a version control system, such as Git, you can clone or check out code from a repository directly from Visual Studio. Click the "Clone or check out code" button to get started.
-
Explore additional resources: The start page also provides links to helpful resources, such as documentation, tutorials, and training materials.
Once you have started a project, you can begin writing code, testing your application, and debugging any issues. The Visual Studio IDE provides a wide range of tools and features to help you develop software efficiently and effectively.