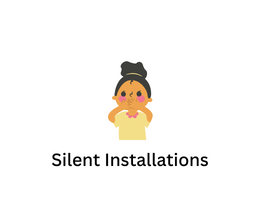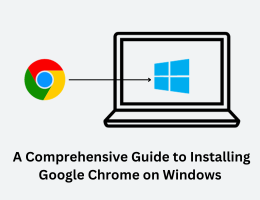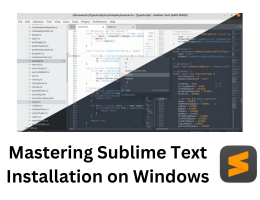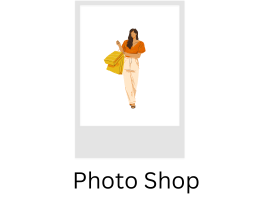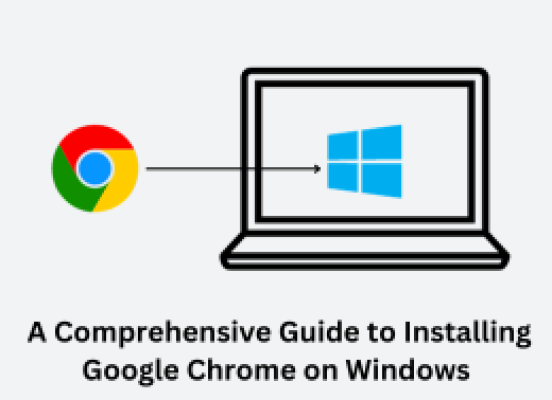
Streamlining Your Web Experience: A Comprehensive Guide to Installing Google Chrome on Windows
- By admin --
- Saturday, 30 Sep, 2023
Introduction
In today's digital age, web browsers have become an integral part of our daily lives. They serve as our gateway to the vast expanse of the internet, helping us access information, connect with others, and perform various online tasks. Among the multitude of web browsers available, Google Chrome stands out as one of the most popular and widely used options. Its speed, security features, and user-friendly interface have made it a favorite among users. If you're a Windows user and want to experience Chrome's capabilities, this comprehensive guide will walk you through the process of installing Chrome on your Windows system.
Why Choose Google Chrome?
Before we dive into the installation process, let's briefly discuss why Google Chrome is a preferred choice for many users.
-
Speed: Google Chrome is renowned for its speed and efficiency. It uses a powerful JavaScript engine, V8, which ensures that web pages load quickly and run smoothly.
-
Security: Chrome's robust security features include automatic updates, built-in malware protection, and a safe browsing mode that warns you about potentially harmful websites.
-
User-Friendly Interface: Chrome's intuitive interface makes it easy to navigate the web. Its minimalist design puts the focus on the content, providing a clutter-free browsing experience.
-
Cross-Platform Syncing: If you use multiple devices, Chrome allows you to sync your bookmarks, passwords, and browsing history across all your devices, ensuring a seamless experience.
Now, let's get into the installation process for Google Chrome on your Windows computer.
Step 1: Check Your System Requirements
Before downloading and installing Google Chrome, it's essential to ensure that your Windows computer meets the system requirements. Google Chrome supports Windows 7, 8, 8.1, and 10. Additionally, make sure that your computer has an active internet connection.
Step 2: Download Google Chrome
To download Google Chrome, follow these steps:
-
Open your existing web browser (e.g., Microsoft Edge, Internet Explorer, or Mozilla Firefox) and go to the official Chrome website. You can do this by typing "chrome" into your search engine or by visiting the URL "https://www.google.com/chrome."
-
On the Google Chrome homepage, you will see a prominent "Download Chrome" button. Click on it.
-
A terms of service agreement will appear. Read through the terms, and if you agree, click on the "Accept and Install" button.
-
The Chrome installer file will start downloading. You can monitor the progress in your browser's download manager.
Step 3: Run the Installer
Once the installer file is downloaded, you need to run it to initiate the installation process:
-
Locate the downloaded file, which is usually located in your computer's "Downloads" folder. The file's name will be something like "ChromeSetup.exe."
-
Double-click on the installer file to run it. A User Account Control (UAC) dialog may appear, asking for permission to make changes to your computer. Click "Yes" to proceed.
-
The Chrome installer will open, and you will see a screen with the Google Chrome logo and a progress bar.
Step 4: Customize Installation (Optional)
Google Chrome offers the option to customize your installation settings. You can choose whether to set Chrome as your default browser, allow Chrome to send usage statistics and crash reports to Google, and create a desktop shortcut. These settings are optional, and you can customize them according to your preferences.
Step 5: Complete the Installation
After customizing your installation settings (if desired), click on the "Install" button. The installation process will begin, and you will see the progress bar filling up as Chrome is installed on your computer.
Step 6: Launch Google Chrome
Once the installation is complete, you will see a confirmation screen. You can choose to launch Google Chrome immediately by checking the "Open Google Chrome" box and then clicking the "Finish" button. Alternatively, you can manually open Chrome from your desktop shortcut or the Start menu.
Step 7: Sign in to Your Google Account (Optional)
While you can use Google Chrome without signing in, signing in with your Google account offers several advantages, including the ability to sync your bookmarks, passwords, and browsing history across devices. To sign in, click on the profile icon in the top-right corner of the Chrome window and select "Sign in to Chrome." Follow the on-screen instructions to log in to your Google account.
Step 8: Start Browsing with Google Chrome
Congratulations! You've successfully installed Google Chrome on your Windows computer. You can now start using Chrome as your default web browser to explore the internet, access your favorite websites, and enjoy a fast and secure browsing experience.
Conclusion
In this comprehensive guide, we've walked you through the process of installing Google Chrome on your Windows computer. Google Chrome's speed, security features, and user-friendly interface make it an excellent choice for web browsing. By following the steps outlined in this article, you can easily download, install, and customize Google Chrome to suit your preferences. Whether you're a seasoned Chrome user or trying it for the first time, you're now ready to enjoy the full potential of this popular web browser on your Windows system. Happy browsing!