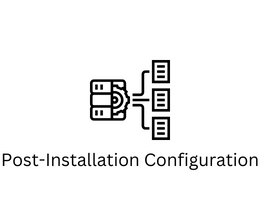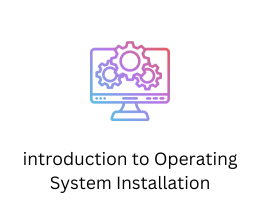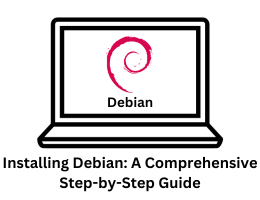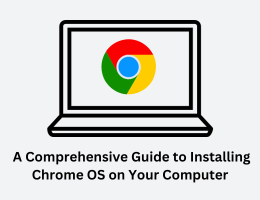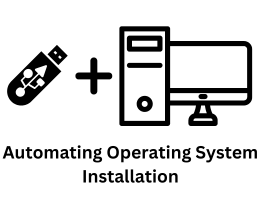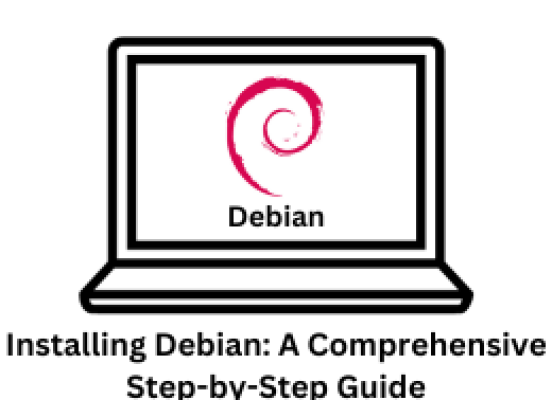
Installing Debian: A Comprehensive Step-by-Step Guide
- By admin --
- Friday, 20 Oct, 2023
Installing Debian is a straightforward process that involves downloading the Debian installation media, booting from it, and following the on-screen instructions. Here's a step-by-step guide on how to install Debian:
-
Download Debian ISO: Visit the official Debian website (https://www.debian.org) and navigate to the downloads section. Choose the appropriate Debian ISO image according to your hardware architecture and download it.
-
Create Installation Media: Burn the ISO image to a DVD or create a bootable USB flash drive using software like Rufus (for Windows) or Etcher (for Linux and macOS). Make sure to back up any important data on the USB drive, as it will be erased during the process.
-
Boot from Installation Media: Insert the installation media (DVD or USB) into the computer and restart it. Access the boot menu by pressing the appropriate key (usually F12, F2, or Esc) during the boot process and select the option for booting from the installation media.
-
Choose Installation Options: Once the system boots from the installation media, you will be presented with a Debian installation menu. Choose the preferred installation option from the list (e.g., graphical install, text install, or advanced options). The graphical install is recommended for most users.
-
Select Language and Location: Choose your preferred language for the installation process and select your location for the time zone configuration.
-
Configure the Keyboard Layout: Select your keyboard layout or let the installer detect it automatically.
-
Set Up the Network: If you are connected to the internet during the installation, you will be prompted to configure the network settings. Choose the appropriate network options, including setting up a network mirror if desired.
-
Set Hostname and Domain: Provide a hostname for your system and, if necessary, specify a domain name for the network.
-
Partition Disks: The installer will detect your disk(s) and offer options for partitioning. Choose the appropriate partitioning scheme, such as using the entire disk or manual partitioning. If you're unsure, selecting the guided partitioning option is recommended for most users.
-
Configure Users and Passwords: Create a user account and set a strong password for it. You may also be asked to set the root password, which is the administrative account for the system.
-
Install the Base System: The installer will now proceed to install the base Debian system from the installation media to your hard drive. This process may take some time, depending on your hardware and the selected packages.
-
Install Additional Software (Optional): Choose additional software packages to install based on your needs. You can select from various predefined sets of software, such as desktop environment, web server, print server, or SSH server.
-
Finish Installation and Reboot: Once the installation process is complete, the installer will prompt you to remove the installation media and reboot the system. Remove the installation media and press Enter to reboot.
-
Login and Configure: After the system reboots, log in with the user account you created during the installation. You may need to configure additional settings, such as display resolution, network settings, and any other specific configurations required for your setup.
Congratulations! You have successfully installed Debian on your system. You can now start exploring and using the Debian operating system for your desired tasks.