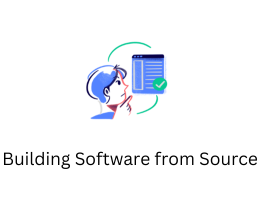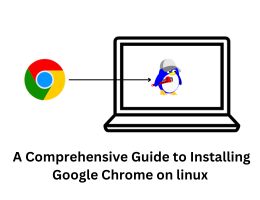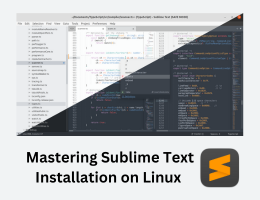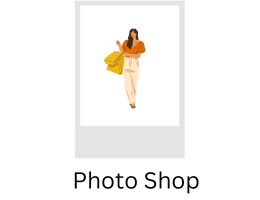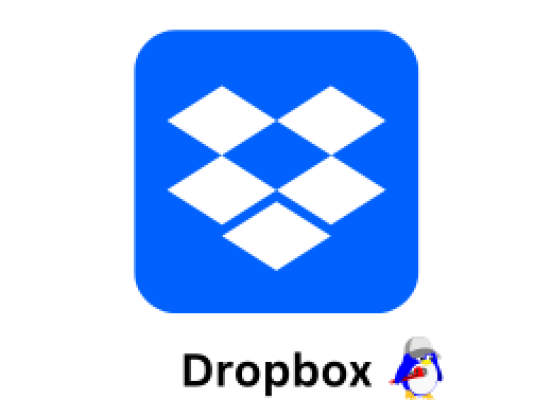
Step-by-Step Guide: How to Install Dropbox on linux.
- By admin --
- Sunday, 11 Jun, 2023
Installing Dropbox on Linux is a straightforward process. Here's a step-by-step guide to help you install Dropbox on your Linux system:
-
Before installing Dropbox, ensure that your Linux distribution is supported by Dropbox. Most popular distributions such as Ubuntu, Fedora, and Debian are officially supported.
-
Open a web browser and navigate to the Dropbox website (www.dropbox.com) to download the Dropbox installer package for Linux. Make sure to download the appropriate package for your Linux distribution.
-
Once the download is complete, locate the downloaded package. It is typically saved in the Downloads directory.
-
Open the terminal on your Linux system. You can usually find it in the Applications menu or by using the keyboard shortcut Ctrl+Alt+T.
-
Navigate to the directory where the Dropbox installer package is located using the '
cd'command. For example, if the package is in the Downloads directory, type 'cd Downloads'and press Enter. -
Extract the contents of the package using the appropriate command for your package format. For example, if the package is a .tar.gz file, use the command '
tar -xvfto extract it..tar.gz' -
Once the package is extracted, change to the newly created Dropbox directory using the '
cd'command. The directory name may vary depending on the package version. -
Run the Dropbox installation script using the following command: '
./dropboxd'. This will start the installation process and display a series of prompts. -
Follow the prompts displayed on the screen to configure Dropbox. You will be asked to sign in to your Dropbox account or create a new one if you don't have an account yet.
-
During the installation process, you will be asked to specify the location where you want to store your Dropbox files. Choose a suitable location or accept the default location.
-
After the installation is complete, Dropbox will create a folder in the specified location. This folder will be synchronized with your Dropbox account, and any files placed in it will be uploaded to your Dropbox cloud storage.
-
Dropbox should now be installed on your Linux system. You can access your Dropbox folder through your file manager or by navigating to the specified location using the terminal.
-
Additionally, you can set up Dropbox to start automatically when you log in to your Linux system. This ensures that your Dropbox files are always synchronized. The process may vary depending on your Linux distribution. Typically, you can find the option to manage startup applications in the system settings or preferences menu.
That's it! You have successfully installed Dropbox on your Linux system. You can now start using Dropbox to store, sync, and share files across your devices.