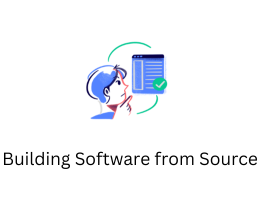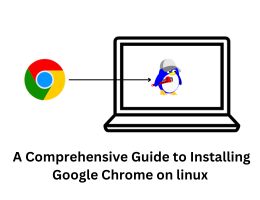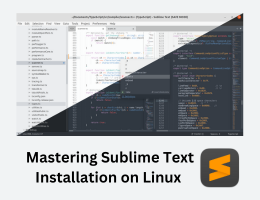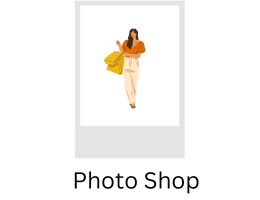Step-by-Step: Installing Adobe Acrobat on Linux Using Wine
- By admin --
- Thursday, 22 Jun, 2023
Introduction:
Adobe Acrobat is a powerful PDF editing and viewing tool widely used across different platforms. While Adobe does not provide an official version of Acrobat for Linux, you can still install and use it on Linux through alternative methods. This step-by-step guide will walk you through the detailed installation process for Adobe Acrobat on Linux.
Prerequisites:
Before proceeding with the installation, ensure that your Linux distribution is up to date and has a functioning internet connection. Additionally, you should have administrative privileges to install software on your Linux system.
Step 1: Install Wine
Wine is a compatibility layer that allows running Windows applications on Linux. To install Wine, open a terminal and execute the following commands:
sudo apt update sudo apt install wine
Step 2: Download Adobe Acrobat Installer
Visit the official Adobe Acrobat website and locate the Windows version of Adobe Acrobat you wish to install. Download the installer file (usually an .exe file) to your Linux system. Place it in a directory where you can easily access it.
Step 3: Run Adobe Acrobat Installer with Wine
Navigate to the directory containing the downloaded Adobe Acrobat installer file in the terminal. Use the following command to run the installer through Wine:
wine
Replace
Step 4: Follow the Installation Wizard
The Adobe Acrobat installer will launch through Wine. Follow the on-screen instructions and proceed with the installation process as you would on a Windows system. Choose the desired installation location and select any additional components you wish to install.
Step 5: Complete the Installation
Once the installation is complete, you may be prompted to launch Adobe Acrobat. However, it's recommended to close the installer and complete a few additional steps before using the application.
Step 6: Install Dependencies
Adobe Acrobat may require some additional libraries and packages to function correctly on Linux. Use the package manager specific to your Linux distribution to install the necessary dependencies. For example, on Ubuntu, you can use the following command:
sudo apt install libgtk2.0-0:i386 libxml2:i386 libstdc++6:i386 libpangox-1.0-0:i386 libpangoxft-1.0-0:i386 libidn11:i386 libglu1-mesa:i386 libxt6:i386 libxslt1.1:i386 libcurl3:i386
Step 7: Configure Wine
Some tweaks in Wine configuration might be necessary for optimal functionality. Open a terminal and run the following command:
winecfg
In the Wine configuration window, you can adjust settings like Windows version compatibility, font rendering, and audio configuration to enhance the performance of Adobe Acrobat.
Step 8: Launch Adobe Acrobat
To launch Adobe Acrobat, open a terminal and run the following command:
wine "/path/to/Acrobat.exe"
Replace "/path/to/Acrobat.exe" with the actual path to the Adobe Acrobat executable file on your Linux system.
Conclusion:
By following this comprehensive guide, you can successfully install and run Adobe Acrobat on your Linux system using Wine. Although this method allows you to utilize most of Adobe Acrobat's features, it may not offer the same level of performance and stability as a native Linux application. Nonetheless, you can now enjoy the convenience of using Adobe Acrobat for PDF editing and viewing tasks on your Linux platform.