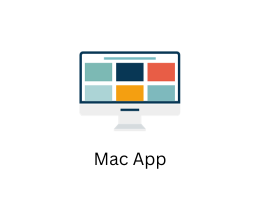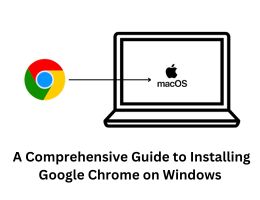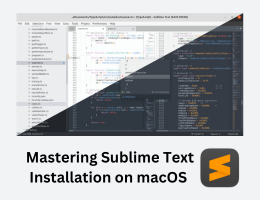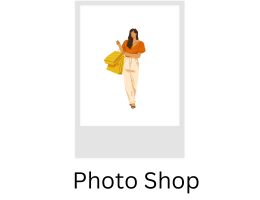How to install VLC Player on Mac OS
- By admin --
- Monday, 29 Apr, 2024
VLC media participant (typically called VLC) is a loose and open-source, portable and go-platform media participant and streaming media server advanced with the aid of the VideoLAN assignment. VLC is to be had for computer running systems and cellular structures, inclusive of Android, iOS, Tizen, Windows 10 Mobile and Windows Phone, Mac OS.
VLC is also known as the VideoLAN customer. It is a media participant which is used to run media documents like audio or video documents. It is open-source computer software program. The VLC media participant is able to running on several operating structures like macOS, Windows, Linux, Android, and so forth. It become first released in 2001 and is developed by VideoLAN and SourceForge. It is free and open-supply software program with smooth to apply interface. We also can use this software program to convert one report format to some other record layout. Playback manipulate is one of the satisfactory features of this software program. In this article, we will see how to installation a VLC media participant on macOS grade by grade.
Installing VLC Media Player on macOS
Follow the subsequent steps to put in VLC Media Player on macOS:
Step 1: Visit the professional website of VLC using any browser which you like.
Step 2: Click at the drop-down image adjacent to the Download VLC button, a drop-down listing will seem. Now, choose macOS according to your machine configuration and click the Download VLC button, downloading will start mechanically.
Step 3: Next check for the installer report in downloads and open it. A new display will seem.
Step 4: Now maintain and drag the VLC report into Applications.
Step 5: Copying of VLC to Applications will begin, await some time.
Step 6: Now take a look at for VLC media participant into Applications.
Step 7: Double click on it to open it, it'll spark off for affirmation, click on on Open.
Step 8: Next display will appear soliciting for “Check for album art and metadata”, so click on No, Thanks button.
Step 9: The interface of the VLC media player will appear.
So that is how we have correctly established VLC Media Player on our macOS.