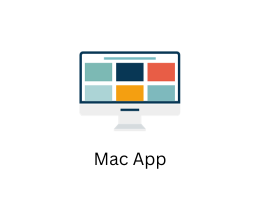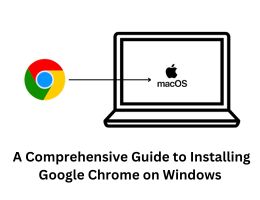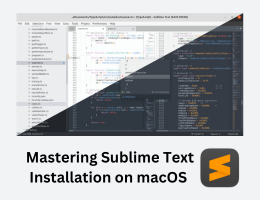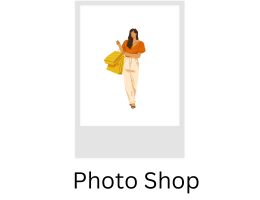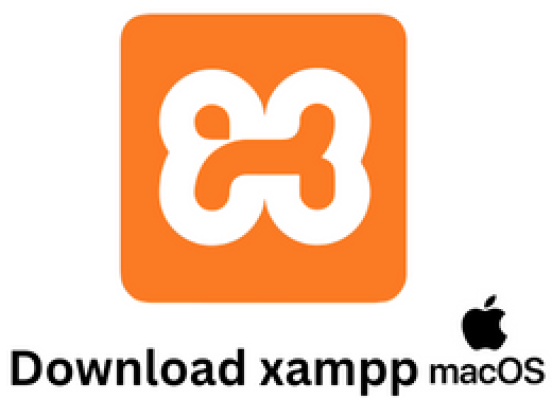
This is short headline
How to download xampp and install in MacOS?
- By admin --
- Saturday, 11 Mar, 2023
You can download and install XAMPP on macOS by following these steps:
-
Go to the XAMPP website (https://www.apachefriends.org/download.html) and download the latest version of XAMPP for macOS.
-
Once the download is complete, open the downloaded DMG file.
-
Drag the XAMPP icon from the DMG window to the Applications folder.
-
Open the Applications folder and double-click on the XAMPP icon.
-
If you see a warning that XAMPP is from an unidentified developer, right-click (or control-click) on the XAMPP icon and select "Open" from the context menu. Click "Open" again to confirm that you want to open XAMPP.
-
The XAMPP control panel will open. Click the "Start" buttons next to Apache and MySQL to start the web server and database server.
-
Once Apache and MySQL are running, you can open your web browser and navigate to http://localhost to verify that XAMPP is working correctly.
This seven steps describe in below:
1. Go to the XAMPP website (https://www.apachefriends.org/download.html) and download the latest version of XAMPP for macOS.
- To download XAMPP for macOS, visit the XAMPP website using a web browser.
- The website should detect your operating system automatically and suggest the appropriate version of XAMPP for your system.
- Click the download button to start the download.
2. Once the download is complete, open the downloaded DMG file.
- The XAMPP download should be a DMG file. Double-click the DMG file to open it.
- You should see a window with the XAMPP icon and a folder named "xampp".
3. Drag the XAMPP icon from the DMG window to the Applications folder.
- To install XAMPP, drag the XAMPP icon to the Applications folder. This will copy the XAMPP application from the DMG to the Applications folder on your Mac.
- This step is important because it will allow you to easily find and launch XAMPP in the future.
4. Open the Applications folder and double-click on the XAMPP icon.
- To launch XAMPP, open the Applications folder and double-click on the XAMPP icon.
- If you see a warning that XAMPP is from an unidentified developer, right-click (or control-click) on the XAMPP icon and select "Open" from the context menu. Click "Open" again to confirm that you want to open XAMPP.
5. The XAMPP control panel will open. Click the "Start" buttons next to Apache and MySQL to start the web server and database server.
- When you launch XAMPP, you will see a control panel with buttons to start and stop various components.
- Click the "Start" button next to Apache and MySQL to start the web server and database server.
- These are the two core components of XAMPP that you will need to use to run a web server and a database server on your Mac.
6. Once Apache and MySQL are running, you can open your web browser and navigate to http://localhost to verify that XAMPP is working correctly.
- After starting Apache and MySQL in the XAMPP control panel, you can open your web browser and navigate to http://localhost to see if everything is working correctly.
- If everything is working correctly, you should see a page that says "XAMPP: Welcome to XAMPP for macOS!".
- This page means that Apache and PHP are working correctly and that you can start building your own websites or applications using XAMPP.
That's it! You've successfully downloaded and installed XAMPP on macOS, and you're ready to start building websites or applications.