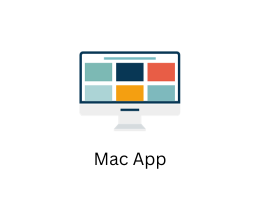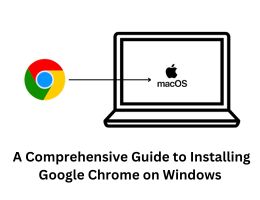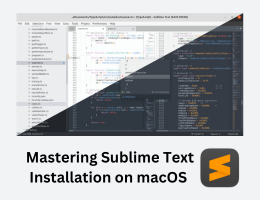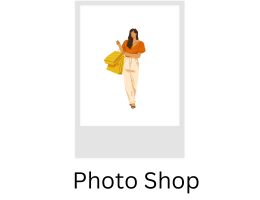Installing Applications from the Mac App Store: Learn how to download and install apps from the official Mac App Store.
- By admin --
- Wednesday, 08 Nov, 2023
The Mac App Store is Apple's official platform for downloading and installing applications on macOS. It provides a convenient and secure way to access a wide range of software, from productivity tools to games. In this guide, we'll walk you through the process of downloading and installing apps from the Mac App Store.
Accessing the Mac App Store
-
Open the App Store: The Mac App Store can be found on your Mac's Dock, or you can access it by clicking the Apple logo in the top-left corner of your screen, selecting "App Store" from the dropdown menu.
-
Sign in to Your Apple ID: If you're not already signed in, you'll be prompted to enter your Apple ID and password. If you don't have an Apple ID, you can create one during this step.
-
Browse or Search: Once you're signed in, you can start exploring the Mac App Store. You can browse apps by categories such as Productivity, Games, or Utilities. Alternatively, use the search bar in the upper-right corner to find a specific app.
Selecting an App
-
App Details: Click on an app to view its details, including a description, screenshots, user reviews, and pricing information. This allows you to learn more about the app before deciding to install it.
-
Compatibility: Check the compatibility section to make sure the app is compatible with your macOS version and Mac model.
-
Pricing: Some apps are free, while others require a purchase. If an app has a price tag, you'll see the price listed. Click "Buy" to initiate the purchase process. If an app is free, you'll see the "Get" button.
Installing an App
-
Download or Buy: Click the "Get" or "Buy" button, depending on the pricing of the app. If it's a free app, you'll see "Get," and for paid apps, you'll see "Buy."
-
Authenticate: If it's a paid app, you'll be prompted to authenticate your purchase with your Apple ID password, Touch ID, or Face ID.
-
Download Progress: The app will start downloading, and you can monitor the download progress in the Launchpad or the App Store's "Updates" tab.
-
Installation: Once the download is complete, the app will automatically install. You can also find the installed app in your Applications folder.
Managing Installed Apps
-
Updates: The Mac App Store also handles updates for the apps you've installed. When updates are available, you'll receive notifications in the App Store and on your Mac's Dock. You can update all your apps at once or choose specific ones.
-
Uninstalling Apps: If you want to uninstall an app you've installed from the Mac App Store, simply locate the app in your Applications folder, right-click on it, and select "Move to Trash." Alternatively, you can go to the App Store, click on your account in the bottom-left corner, and select "Purchased." From there, you can find your installed apps and choose to uninstall them.
Troubleshooting
-
App Store Issues: If you encounter issues with the Mac App Store, like download problems or authentication errors, you can try signing out of your Apple ID in the App Store settings and then signing back in. If the problem persists, you can contact Apple Support for assistance.
-
In-App Purchases: Some apps offer in-app purchases. Be cautious when making these purchases, and make sure you're aware of any associated costs.
-
App Compatibility: It's crucial to ensure that the apps you install are compatible with your macOS version. Older macOS versions may not support the latest apps, so always check the compatibility information before downloading.
Security and Privacy
-
App Store Security: The Mac App Store is designed to provide a secure and trusted source for downloading apps. Apple reviews apps for security and privacy before they're made available in the store. This helps protect your Mac from potentially harmful software.
-
App Permissions: When you install an app, you may be asked to grant certain permissions, such as access to your camera, microphone, or location. Be mindful of the permissions you grant and only provide access if it's necessary for the app's functionality.
-
User Reviews: Before downloading an app, it's often a good idea to read user reviews and ratings to get a sense of other users' experiences with the app in terms of security and privacy.
Final Thoughts
The Mac App Store is a convenient and secure way to discover, download, and install a wide range of applications on your Mac. It simplifies the process of obtaining software, ensuring that you're getting legitimate and safe applications. Whether you need productivity tools, creative software, games, or utilities, the Mac App Store has you covered. By following the steps outlined in this guide, you can make the most of this platform and keep your Mac up to date with the latest and most reliable software.