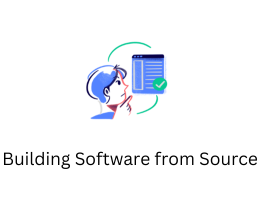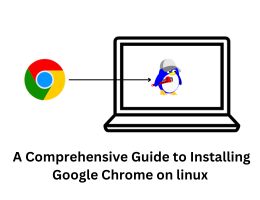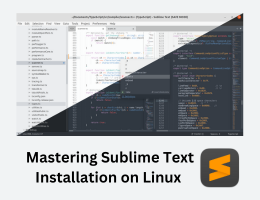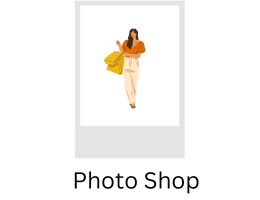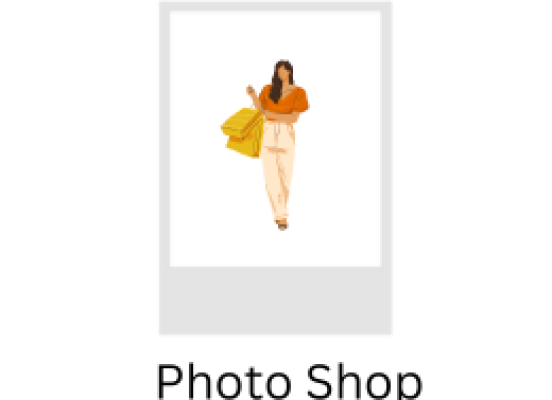
how to install photo shop in linux stap by stap guide
- By admin --
- Tuesday, 25 Jul, 2023
As of my last update in September 2021, Adobe Photoshop is not officially supported on Linux. Adobe primarily develops Photoshop for macOS and Windows platforms. However, you can try using alternative methods to run Photoshop on Linux, such as using compatibility layers like Wine or running a virtual machine with Windows.
Here's a general guide on how you might attempt to install Photoshop using Wine on Linux. Please note that this method may not be perfect, and some features might not work correctly. Always check the latest resources and Wine compatibility databases for updates and improvements.
Step 1: Check Wine Compatibility Visit the Wine AppDB (https://appdb.winehq.org/) and search for "Adobe Photoshop" to check its compatibility with the version of Photoshop you have. It will give you an idea of how well it works under Wine.
Step 2: Install Wine Make sure you have Wine installed on your Linux system. The installation process may vary depending on your Linux distribution. Here's how to install it for some popular distributions:
For Ubuntu and Debian-based systems:
bashCopy code
sudo apt update sudo apt install wine
For Fedora:
bashCopy code
sudo dnf install wine
For other distributions, check their package manager or refer to Wine's official website (https://www.winehq.org/) for detailed instructions.
Step 3: Download Adobe Photoshop Obtain the Windows version of Adobe Photoshop you want to install. This might be a trial version or a licensed one that you have already purchased.
Step 4: Install Photoshop with Wine Right-click the installer executable of Adobe Photoshop, and choose "Open with Wine Windows Program Loader." Follow the on-screen instructions to install Photoshop as you would on Windows. During the installation, you may encounter some issues, and you might need to tweak Wine settings or install additional libraries using the winetricks utility.
Step 5: Run Photoshop Once installed, you can try running Photoshop by either launching it from the application menu or double-clicking the Photoshop executable (usually located in the "~/.wine/drive_c/Program Files/Adobe/Adobe Photoshop [Version]/" folder).
Step 6: Troubleshooting If Photoshop doesn't work as expected, you can try searching for solutions specific to your version of Photoshop and your Linux distribution. The Wine community is active, and you might find helpful advice on forums and websites.
Keep in mind that running Photoshop on Linux via Wine might not be as stable or feature-complete as on its native platforms. For professional use, it's often better to use alternative photo editing software that is natively supported on Linux, such as GIMP, Krita, or Darktable.