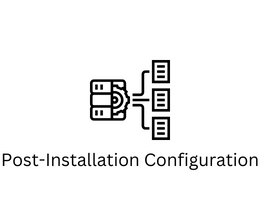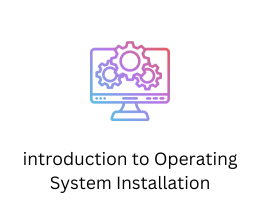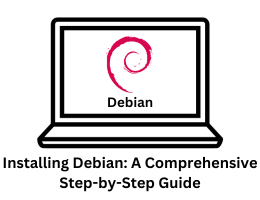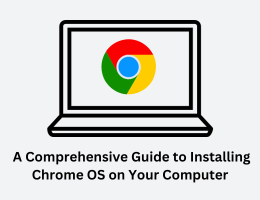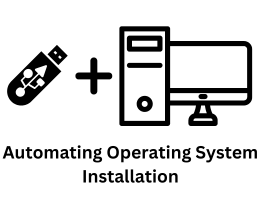A Comprehensive Guide to Installing Chrome OS on Your Computer
- By admin --
- Sunday, 01 Oct, 2023
Introduction
Chrome OS, developed by Google, is a lightweight and user-friendly operating system designed primarily for laptops and desktops. It's known for its simplicity, speed, and cloud-centric approach to computing. While Chromebooks come preloaded with Chrome OS, you might be interested in experiencing the OS on your existing computer hardware. In this comprehensive guide, we will walk you through the step-by-step process of installing Chrome OS on your computer. Whether you're a tech enthusiast or simply curious about trying out a different operating system, this article will help you get started.
Before You Begin
Before diving into the installation process, there are some important considerations to keep in mind:
-
Hardware Compatibility: Not all computers are compatible with Chrome OS. You'll need to ensure that your computer's hardware meets the minimum requirements. Most importantly, you should have a 64-bit processor and at least 4GB of RAM.
-
Backup Your Data: Installing a new operating system can be risky, so it's crucial to back up all your important data to an external storage device or cloud service to prevent data loss.
-
Prepare Installation Media: You'll need a bootable USB drive with the Chrome OS image to install the OS. Make sure to have a USB drive with at least 8GB of storage capacity.
-
Internet Connection: A stable internet connection will be necessary for downloading the Chrome OS image and updates.
-
Patience: Installing a new operating system can be time-consuming, so be prepared for the process to take some time.
Now that you've taken these considerations into account, let's proceed with the installation process.
Step 1: Download Chrome OS
To begin, you'll need to download the Chrome OS image. Google provides an open-source version of Chrome OS called Chromium OS. You can download the latest Chromium OS build from the official Chromium OS website or from trusted sources like ArnoldTheBat's Chromium builds.
-
Visit the Chromium OS website (https://www.chromium.org/chromium-os) or ArnoldTheBat's website (http://arnoldthebat.co.uk/wordpress/chromium-os/) to download the latest Chromium OS build.
-
Choose the build that corresponds to your computer's architecture (most likely 64-bit).
-
Download the image file (usually in the .zip format) to your computer.
Step 2: Create a Bootable USB Drive
Now that you have the Chromium OS image, you'll need to create a bootable USB drive to install the OS on your computer.
-
Insert your USB drive into an available USB port on your computer.
-
Download a tool like Rufus (for Windows) or Etcher (for macOS and Linux) to create a bootable USB drive.
-
Open Rufus or Etcher and select the Chromium OS image you downloaded earlier.
-
Choose your USB drive as the target device.
-
Click "Start" or "Flash" to create the bootable USB drive. This process may take a few minutes.
Step 3: Boot from the USB Drive
With your bootable USB drive ready, you'll need to boot your computer from it to start the installation process. Here's how:
-
Turn off your computer.
-
Insert the bootable USB drive into an available USB port.
-
Turn on your computer and access the BIOS or UEFI settings. This usually involves pressing a specific key (e.g., F2, Del, Esc) during the boot-up process. Consult your computer's manual or look for on-screen instructions to access the BIOS/UEFI settings.
-
In the BIOS/UEFI settings, navigate to the boot options and set the USB drive as the primary boot device.
-
Save the changes and exit the BIOS/UEFI settings. Your computer will now boot from the USB drive.
Step 4: Install Chromium OS
Once your computer boots from the USB drive, you'll be presented with the Chromium OS installation screen. Follow these steps to install the OS:
-
Select your language and keyboard layout.
-
Click "Install CloudReady" or a similar option, depending on the Chromium OS build you downloaded.
-
Choose your installation location (usually the entire disk) and click "Install."
-
Confirm the installation when prompted. Be aware that this will erase all existing data on the selected disk.
-
Wait for the installation process to complete. This may take some time.
-
When the installation is finished, remove the USB drive and restart your computer.
Step 5: Set Up Chromium OS
Upon reboot, Chromium OS will greet you with a setup wizard. Follow these steps to complete the setup:
-
Connect to a Wi-Fi network.
-
Sign in with your Google account or create a new one if you don't have one.
-
Customize your settings, such as language, time zone, and wallpaper.
-
Once the setup is complete, you'll be taken to the Chromium OS desktop.
Congratulations! You've successfully installed Chromium OS on your computer.
Conclusion
Installing Chrome OS, or more specifically, Chromium OS, on your computer can be a fun and educational experience. It allows you to explore a different operating system and enjoy the simplicity and speed for which Chrome OS is known. However, it's important to note that Chromium OS may not offer the same level of compatibility and support as commercial Chromebooks, and updates may require manual intervention.
Before you begin the installation process, remember to back up your data, ensure your hardware is compatible, and follow the steps carefully. With the right preparation and patience, you can enjoy the benefits of Chrome OS on your own computer hardware.