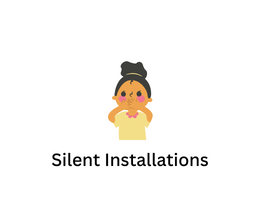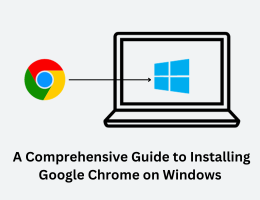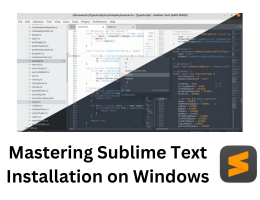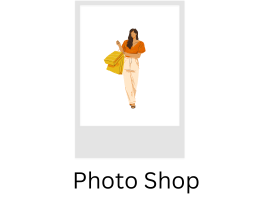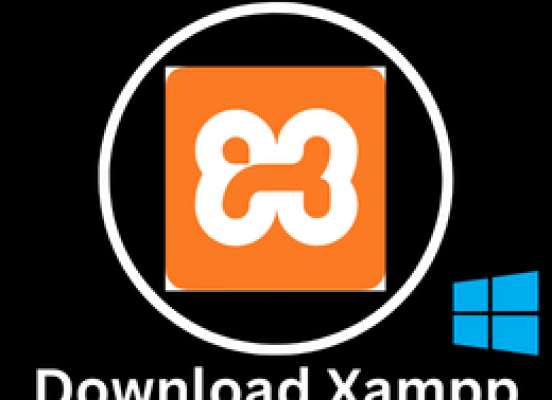
XAMPP: installation and first steps
- By admin --
- Sunday, 26 Mar, 2023
XAMPP is the title used for a compendium of free software. The name is an acronym, with each letter representing one of the five crucial factors. The software packet contains the web garçon Apache, the relational database operation system MySQL( or MariaDB), and the scripting languages Perl and PHP. The original X stands for the operating systems that it works with Linux, Windows, and Mac OSX.
- Apache ihe open source web garçon Apache is the most extensively used garçon worldwide for delivery of web content. The garçon operation is made available as a free software by the Apache Software Foundation.
- MySQL/ MariaDB in MySQL, XAMPP contains one of the most popular relational database operation systems in the world. In combination with the web garçon Apache and the scripting language PHP, MySQL offers data storehouse for web services. Current XAMPP performances have replaced MySQL with MariaDB( a community- developed chopstick of the MySQL design, made by the original inventors).
- PHP the garçon- side programming language PHP enables druggies to produce dynamic websites or operations. PHP can be installed on all platforms and supports a number of different database systems.
- Perl the scripting language Perl is used in system administration, web development, and network programming. Like PHP, Perl also enables druggies to program dynamic web operations.
Alongside these core factors, this free- to- use Apache distribution contains some other useful tools, which vary depending on your operating system. These tools include the correspondence garçon Mercury, the database administration tool phpMyAdmin, the web analytics software results Webalizer, OpenSSL, and Apache Tomcat, and the FTP waiters FileZilla or ProFTPd.
Application areas
An XAMPP server can be installed and used with a single executable file quickly and easily, functioning as a local test system for Linux, Windows, and Mac OS X. The software packet contains the same components that are found on common web servers. Developers have the chance to test out their projects locally and to transfer them easily to productive systems. But XAMPP isn’t suitable to use as a public server, because to simplify and speed up the system for testing.
Installing XAMPP
Our XAMPP tutorial will take you through the installation process for the software package onWindows.However, also the way listed below for the installation process may differ, If you ’re using Linux or Mac OSX.
Step 1: Download
XAMPP is a release made available by the non-profit project Apache Friends. Versions with PHP 5.5, 5.6, or 7 are available for download on the website.
Step 2: Run .exe file
Once the software bundle has been downloaded, you can start the installation by double clicking on the file with the ending
Step 3: Deactivate any antivirus software
Since an active antivirus program can negatively affect the installation process, it’s recommended to temporarily pause any antivirus software until all XAMPP components have successfully been installed.
Step 4: Deactivate UAC
User Account Control (UAC) can interfere with the XAMPP installation because it limits writing access to the C: drive, so we recommend you deactivate this too for the duration of the installation process. To find out how to turn off your UAC, head to the
Step 5: Start the setup wizard
After you’ve opened the .exe file (after deactivating your antivirus program(s) and taken note of the User Account Control, the start screen of the XAMPP setup wizard should appear automatically. Click on ‘Next’ to configure the installation settings.
Step 6: Choose software components
Under ‘Select Components’, you have the option to exclude individual components of the XAMPP software bundle from the installation. But for a full local test server, we recommend you install using the standard setup and all available components. After making your choice, click ‘Next’.
Step 7: Choose the installation directory
In this next step, you have the chance to choose where you’d like the XAMPP software packet to be installed. If you opt for the standard setup, then a folder with the name XAMPP will be created under C:\ for you. After you’ve chosen a location, click ‘Next’.
Step 8: Start the installation process
Once all the aforementioned preferences have been decided, click to start the installation. The setup wizard will unpack and install the selected components and save them to the designated directory. This process can take several minutes in total. You can follow the progress of this installation by keeping an eye on the green loading bar in the middle of the screen.
Step 9: Windows Firewall blocking
Your Firewall may interrupt the installation process to block the some components of the XAMPP. Use the corresponding check box to enable communication between the Apache server and your private network or work network. Remember that making your XAMPP server available for public networks isn’t recommended.
Step 10: Complete installation
Once all the components are unpacked and installed, you can close the setup wizard by clicking on ‘Finish’. Click to tick the corresponding check box and open the XAMPP Control Panel once the installation process is finished.
Starting modules
Individual modules can be started or stopped on the XAMPP Control Panel through the corresponding buttons under ‘Actions’. You can see which modules have been started because their names are highlighted green under the ‘Module’ title.