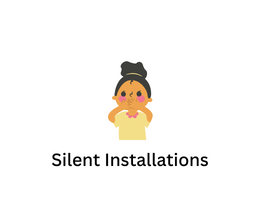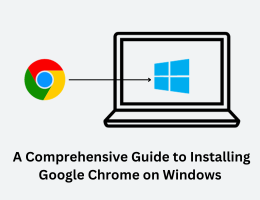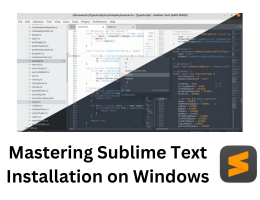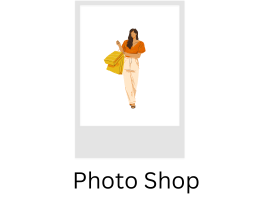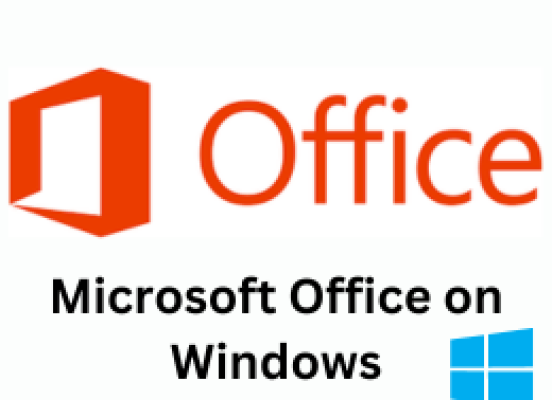
How to Install and Configure Microsoft Office on Windows.
- By admin --
- Monday, 01 May, 2023
Microsoft Office is a suite of productivity applications that includes programs such as Word, Excel, PowerPoint, and Outlook. Installing and configuring Microsoft Office on Windows can be done in a few simple steps.
Step 1: Check System Requirements
Before installing Microsoft Office, it's essential to check if your computer meets the minimum system requirements. You need to have Windows 10, Windows 8.1, Windows 8, or Windows 7 Service Pack 1 installed with a 1GHz or faster processor, 1GB RAM (32-bit), or 2GB RAM (64-bit), and 3GB of available disk space.
Step 2: Purchase Microsoft Office
Microsoft Office can be purchased from the Microsoft Store or through authorized retailers. You can purchase either a subscription to Office 365 or a one-time purchase of Office 2019.
Step 3: Download and Install Office
Once you have purchased Microsoft Office, you can download the installation files. The easiest way to download Office is through your Microsoft account. Log in to your Microsoft account, and select the "Install Office" button. Follow the prompts to download the installation files.
Once the installation files have downloaded, double-click on the file to begin the installation process. Select "Yes" to allow the program to make changes to your device. Follow the prompts to complete the installation process.
Step 4: Activate Office
After installation, you will need to activate your copy of Microsoft Office. If you have an Office 365 subscription, activation will occur automatically. If you have purchased a one-time purchase of Office 2019, you will need to enter your product key during the activation process.
To activate Microsoft Office, open any Office application such as Word or Excel. In the activation wizard, select "I want to activate the software over the Internet" and follow the prompts.
Step 5: Configure Office
After activation, you can configure your Microsoft Office settings. Open any Office application and select "File" from the menu. From there, select "Options" and choose the settings you want to configure.
Some important settings to consider configuring include:
- Language: Set your preferred language for Office applications.
- Save location: Choose where your files will be saved by default.
- AutoSave: Enable or disable the AutoSave feature.
- Privacy: Configure your privacy settings for Microsoft Office.
Step 6: Update Office
It's important to keep Microsoft Office up to date to ensure that you have the latest security and feature updates. To update Microsoft Office, open any Office application and select "File" from the menu. From there, select "Account" and choose "Update Options" followed by "Update Now."
Step 7: Troubleshoot Issues
If you encounter any issues with Microsoft Office, there are a few troubleshooting steps you can take. First, try repairing Office using the "Programs and Features" tool in the Control Panel. If that doesn't work, try uninstalling and reinstalling Microsoft Office. You can also contact Microsoft support for further assistance.
In conclusion, installing and configuring Microsoft Office on Windows is a straightforward process. By following the steps outlined above, you can ensure that you have a properly installed and configured copy of Microsoft Office.