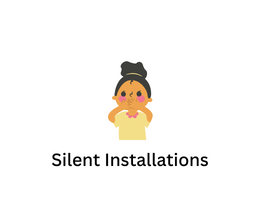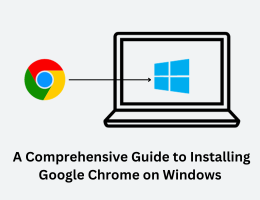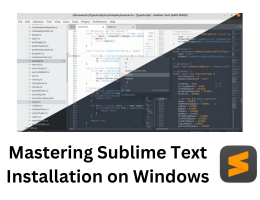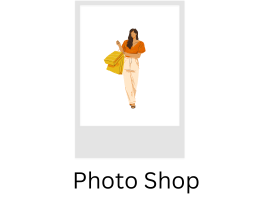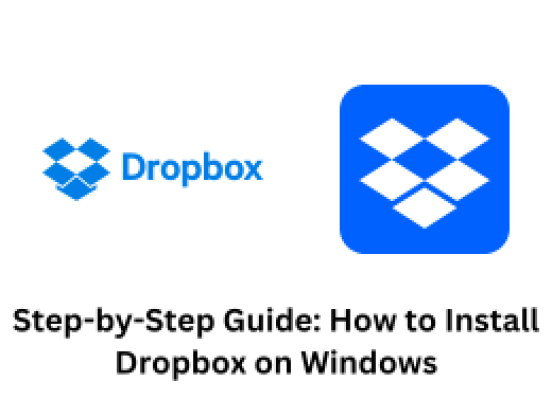
Step-by-Step Guide: How to Install Dropbox on Windows.
- By admin --
- Saturday, 01 Jul, 2023
-
Visit the official Dropbox website: Open your web browser and go to www.dropbox.com.
-
Download the Dropbox installer: On the Dropbox homepage, locate and click on the "Download" button. The website will automatically detect your operating system, so you should see the Windows version of the Dropbox installer.
-
Run the installer: Once the installer has finished downloading, locate it in your downloads folder (usually located in the "Downloads" directory of your user folder). Double-click on the installer to run it.
-
User Account Control (UAC) prompt: Depending on your system settings, you might see a User Account Control prompt asking for permission to run the installer. Click "Yes" to proceed.
-
Welcome to Dropbox Setup: The Dropbox installer will launch and display a welcome screen. Click on the "Install" button to begin the installation process.
-
Choose installation type: You will be presented with two options: "Typical" and "Advanced." For most users, the "Typical" installation is sufficient. Click on the "Typical" option and then click "Next" to continue.
-
Sign in or create an account: If you already have a Dropbox account, you can sign in with your email address and password. If you don't have an account, click on the "Create a new account" link and follow the on-screen instructions to create one. Once you've signed in or created a new account, click "Next" to proceed.
-
Choose your setup: Dropbox offers two options during the setup process: "Personal" and "Business." Select the appropriate option for your needs and click "Next" to continue.
-
Choose your location: By default, Dropbox will be installed in the "C:\Program Files (x86)\Dropbox" directory. If you want to change the installation location, click on the "Change" button and select a different folder. After selecting the desired location, click "Next" to proceed.
-
Install Dropbox: Review the installation settings on the summary screen. If everything looks correct, click on the "Install" button to begin the installation process.
-
Dropbox setup complete: Once the installation is complete, you will see a "Setup complete" screen. Check the box next to "Open my Dropbox folder now" if you want to access your Dropbox folder immediately after setup. Click on the "Finish" button to exit the installer.
-
Sign in to Dropbox: If you didn't choose to open your Dropbox folder during the setup, you can find the Dropbox application in your Start menu. Launch the Dropbox application, and you will be prompted to sign in. Enter your email address and password associated with your Dropbox account, and click "Sign in."
-
Set up Dropbox preferences: After signing in, you will be presented with the Dropbox preferences window. Here, you can customize various settings, such as selective sync, camera uploads, and notifications. Adjust the settings according to your preferences and click "Apply" to save the changes.
-
Congratulations, you're done: Dropbox is now installed on your Windows computer. The Dropbox icon should appear in your system tray or taskbar, indicating that Dropbox is running. You can access your Dropbox folder by clicking on the Dropbox icon or navigating to the "Dropbox" folder in your file explorer.
That's it! You have successfully installed Dropbox on your Windows computer. You can now start syncing your files and accessing them from any device with your Dropbox account.