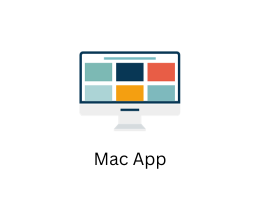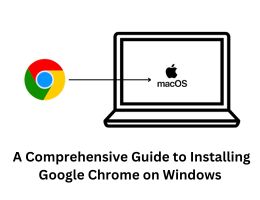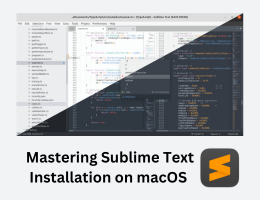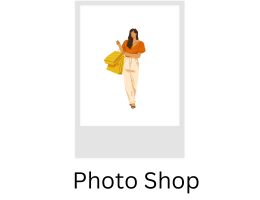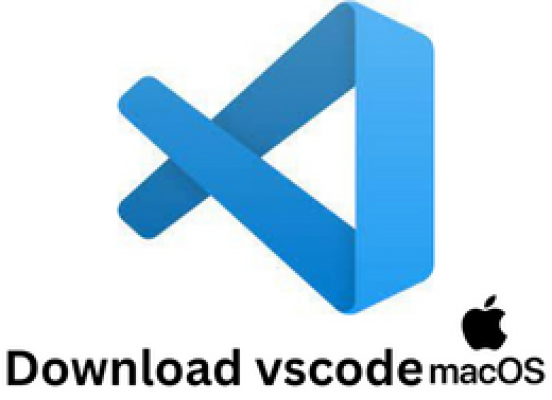
This is short headline
How to download vscode and install in MacOS?
- By admin --
- Saturday, 11 Mar, 2023
Visual Studio Code is a free, open-source code editor developed by Microsoft. It is a powerful and highly customizable tool that supports a wide range of programming languages and is used by developers worldwide.
To download and install Visual Studio Code (VS Code) on MacOS, you can follow these steps:
Step 1: Go to the Visual Studio Code website at https://code.visualstudio.com/download.
Open your web browser and go to the official Visual Studio Code website. The URL for the website is https://code.visualstudio.com/download.
Step 2: Click on the "macOS" download button.
On the Visual Studio Code download page, you'll see three download buttons for Windows, Linux, and macOS. Click on the "macOS" button to download the installation file for MacOS.
Step 3: Wait for the download to complete.
After clicking the download button, your browser will start downloading a .zip file containing the Visual Studio Code application for MacOS. The download time will depend on the speed of your internet connection.
Step 4: Open the downloaded file.
Once the download is complete, open the downloaded file by clicking on it in your browser's download manager or by navigating to your "Downloads" folder in Finder and double-clicking on the downloaded file.
Step 5: Drag the Visual Studio Code icon to the Applications folder.
When you open the downloaded file, you should see the Visual Studio Code application. To install the application, simply drag the application icon to your Applications folder. You can do this by clicking and holding the application icon, then dragging it to the Applications folder in your Finder sidebar.
Step 6: Open Visual Studio Code.
After dragging the application icon to the Applications folder, you can open Visual Studio Code by double-clicking on its icon in the Applications folder or by using Spotlight search to find and launch the application.
That's it! You should now have successfully downloaded and installed Visual Studio Code on your Mac.