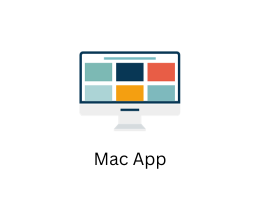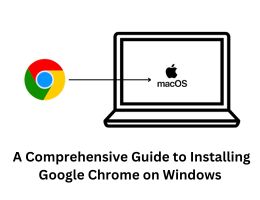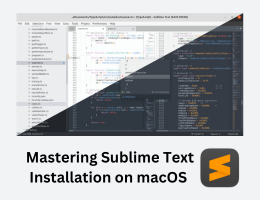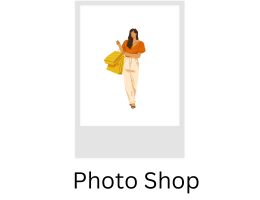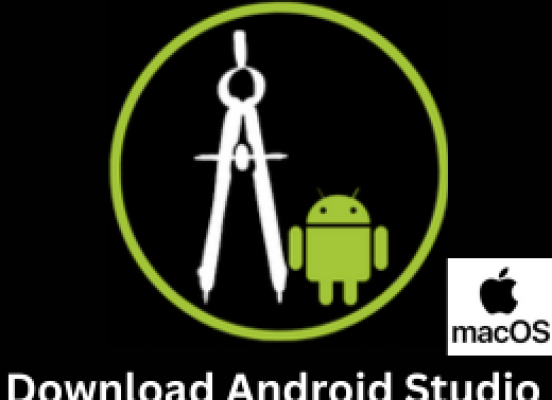
Step-by-Step Guide: How to Download and Install Android Studio on macOS
- By admin --
- Monday, 03 Apr, 2023
To download and install Android Studio on macOS, follow these steps:
1. Go to the Android Studio download page at https://developer.android.com/studio/.
The Android Studio download page is the official website of Android Studio. It contains all the information and resources you need to download and install Android Studio on your macOS device.
2. Click the "Download Android Studio" button.
The "Download Android Studio" button is prominently displayed on the Android Studio download page. Clicking this button will initiate the download process.
3. In the next screen, read and agree to the terms and conditions, then click "Download Android Studio for Mac."
Before you can download Android Studio, you must agree to the terms and conditions. Read through the terms and conditions and click "Download Android Studio for Mac" to start the download process.
4. Once the download is complete, open the Android Studio DMG file.
After the download is complete, go to the Downloads folder on your Mac and locate the Android Studio DMG file. Double-click the DMG file to open it.
5. Drag and drop the Android Studio icon into the "Applications" folder.
When you open the DMG file, you will see the Android Studio icon. Drag this icon to the "Applications" folder on your Mac. This will install Android Studio on your system.
6. Open the "Applications" folder and launch Android Studio.
After you have installed Android Studio, go to the "Applications" folder on your Mac and double-click the Android Studio icon to launch the application.
7. Follow the on-screen instructions to complete the installation process.
After you launch Android Studio, you will see a welcome screen. Follow the on-screen instructions to complete the installation process. The installation process will guide you through the setup of Android Studio, including the installation of additional components.
8. When prompted, select the components you want to install, and then click "Next."
During the installation process, you will be prompted to select the components you want to install. Choose the components you want to install and then click "Next" to proceed.
9. Choose the installation location for Android Studio and click "Install."
After you have selected the components to install, you will be prompted to choose the installation location for Android Studio. Choose the location where you want to install Android Studio and then click "Install" to proceed.
10. After the installation is complete, launch Android Studio.
After the installation is complete, you can launch Android Studio from the "Applications" folder on your Mac. Double-click the Android Studio icon to start the application.
That's it! You have successfully downloaded and installed Android Studio on your macOS device. You are now ready to start developing Android applications.