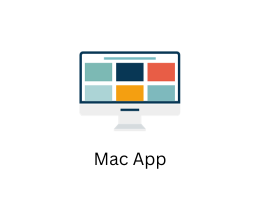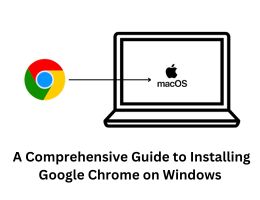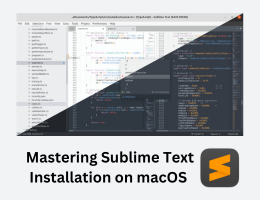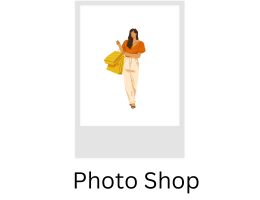The Ultimate Guide: Installing and Configuring Microsoft Office on Your Mac
- By admin --
- Thursday, 11 May, 2023
Installing Microsoft Office on macOS is a relatively straightforward process. In this guide, I will provide a detailed step-by-step explanation of how to install Microsoft Office on a Mac operating system.
Step 1: Check System Requirements
Before you start the installation process, ensure that your Mac meets the minimum system requirements for Microsoft Office. Visit the official Microsoft website and check the system requirements for the specific version of Office you wish to install.
Step 2: Purchase or Obtain a Microsoft Office License
To install Microsoft Office on your Mac, you need a valid license. There are different options available, including purchasing a license directly from Microsoft or subscribing to Microsoft 365, which provides access to the latest Office applications.
Step 3: Sign in to Your Microsoft Account
To proceed with the installation, sign in to your Microsoft account. If you don't have one, create a new account on the Microsoft website.
Step 4: Download the Office Installer
After signing in to your Microsoft account, navigate to the Office installation page. Here, you can choose to download the Office installer directly to your Mac. Click on the appropriate download button to start the process.
Step 5: Locate and Open the Installer
Once the download is complete, locate the installer file. By default, it should be in your Downloads folder, and its name will be similar to "Microsoft_Office_20xx_xxx.dmg". Double-click the installer file to open it.
Step 6: Begin the Installation Process
When you open the installer file, it will mount a virtual disk image (.dmg) on your desktop. A window will appear, containing the Office installer package. Double-click the package file to start the installation process.
Step 7: Review and Accept the License Agreement
The Office installer will guide you through the installation process. Read the license agreement carefully and click on the "Continue" button. Then, click "Agree" to accept the terms and conditions.
Step 8: Choose Installation Location
Next, you will be prompted to select the installation location for Microsoft Office. By default, it installs in the Applications folder on your Macintosh HD. If you wish to change the installation location, you can do so by clicking on the "Change Install Location" button.
Step 9: Select Office Applications to Install
In the following window, you can choose which Office applications you want to install on your Mac. The typical selection includes Word, Excel, PowerPoint, Outlook, and OneNote. Customize your selection by checking or unchecking the corresponding checkboxes. Click "Install" to proceed.
Step 10: Enter Mac Administrator Credentials
To install Office on your Mac, you need to provide your administrator credentials. Enter your username and password when prompted and click "Install Software."
Step 11: Wait for the Installation to Complete
The Office installation process may take several minutes, depending on your Mac's speed and the selected applications. During the installation, a progress bar will indicate the status. Ensure your Mac is connected to a stable power source and do not interrupt the process.
Step 12: Finish the Installation
Once the installation is complete, you will see a confirmation message. Click "Close" or "Finish" to exit the installer.
Step 13: Activate Microsoft Office
To start using Microsoft Office applications on your Mac, you need to activate your license. Launch any Office application, such as Word or Excel. A window will prompt you to sign in with your Microsoft account. Enter your credentials and click "Sign In" to activate Office.
Step 14: Update Office (Optional)
After activating Office, it is recommended to update the applications to ensure you have the latest features, bug fixes, and security patches. Open any Office application, click on the "Help" menu in the menu bar, and select "Check for Updates." Follow the prompts to download and install any available updates.
Step 15: Configure Office Preferences (Optional)
Once you have installed and updated Office, you can customize the preferences according to your needs. Open any Office application, go to the "Preferences" or "Options" menu (usually found under the application name in the menu bar), and explore the various settings available. You can adjust options related to the interface, default file formats, automatic saving, and more.
Step 16: Install Additional Language Packs (Optional)
If you need to use Office applications in a language other than the default installation language, you can install additional language packs. Visit the Microsoft Language Accessory Pack page on the official website, select the desired language, and download the language pack installer. Run the installer, follow the on-screen instructions, and restart any Office applications for the changes to take effect.
Step 17: Set up Outlook Email Account (If Applicable)
If you installed Microsoft Outlook as part of your Office installation and want to use it for email, you'll need to set up your email account. Launch Outlook, click on "Get Started," and follow the on-screen prompts to add your email account. Provide your email address, password, and any necessary server information. Outlook will attempt to automatically configure the account settings, but you may need to provide additional details based on your email provider's requirements.
Step 18: Explore and Start Using Office Applications
With Microsoft Office successfully installed and activated on your Mac, you can start exploring and using the various applications. Launch any Office app, such as Word, Excel, or PowerPoint, from the Applications folder, Launchpad, or the Dock. Familiarize yourself with the interface, features, and tools available in each application.
Step 19: Utilize Microsoft Office Online (Optional)
Microsoft Office also provides online versions of its applications through the Microsoft 365 online portal. You can access these online versions by visiting the Office website and signing in with your Microsoft account. This allows you to work on your documents, spreadsheets, and presentations from any web browser without requiring a local installation of Office.
Step 20: Troubleshooting
If you encounter any issues during the installation process or while using Microsoft Office applications on your Mac, you can refer to the Microsoft Support website for troubleshooting guides and assistance. Additionally, you can seek help from the Microsoft community forums or contact Microsoft support directly for further assistance.
Congratulations! You have successfully installed Microsoft Office on your Mac and are ready to utilize its powerful productivity suite to create documents, analyze data, design presentations, and more. Enjoy using Office to enhance your work and productivity!