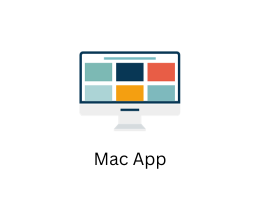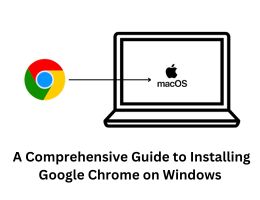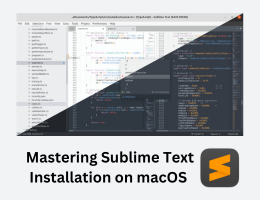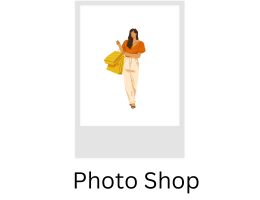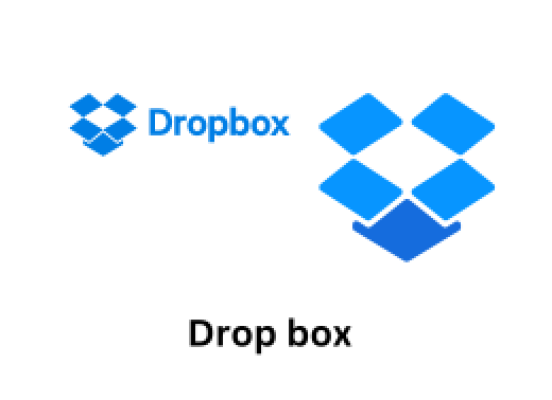
how to install Dropbox in mac?
- By admin --
- Thursday, 01 Jun, 2023
How to Install Dropbox on Mac:
Step 1: Visit the official Dropbox website Open your web browser and go to the Dropbox website. The URL is www.dropbox.com.
Step 2: Download the Dropbox installer On the Dropbox homepage, locate the "Download" button. Click on it to start the download of the Dropbox installer.
Step 3: Locate the downloaded installer Once the download is complete, you can usually find the installer in the "Downloads" folder on your Mac. If not, check your browser's default download location or search for "Dropbox Installer" in Finder.
Step 4: Open the Dropbox installer Double-click on the Dropbox installer to open it. A window will appear, displaying the Dropbox logo and the application icon.
Step 5: Start the installation process Click on the Dropbox application icon within the installer window. This will initiate the installation process.
Step 6: Confirm the installation A dialog box may appear, asking you to confirm if you want to install Dropbox. Click on the "Open" or "OK" button to proceed.
Step 7: Authenticate the installation Depending on your Mac's security settings, you might be prompted to enter your administrator password to authorize the installation. Enter your password and click "OK" or "Install."
Step 8: Customize your installation (optional) Dropbox might provide you with options to customize the installation. For instance, you can choose the location where you want to store your Dropbox folder. Make any desired changes and click "Install" or "Next."
Step 9: Sign in or create a Dropbox account If you already have a Dropbox account, sign in using your email address and password. Otherwise, click on the "Create account" or "Sign up" option to create a new account. Follow the on-screen instructions to complete the account setup process.
Step 10: Choose your sync settings After signing in or creating an account, you'll be prompted to select your sync settings. Decide whether you want to sync all files and folders or only specific ones. Make your selection and click "Next" or "Continue."
Step 11: Finish the installation Dropbox will now start syncing your files and folders to your Mac. Wait for the process to complete, which might take some time depending on the amount of data being synchronized. Once done, you'll see a confirmation message that Dropbox is installed and running on your Mac.
Step 12: Access Dropbox from your Mac You can access Dropbox from the Finder sidebar by clicking on the Dropbox icon. This will open the Dropbox folder, where you can add, remove, or manage your files and folders.
Congratulations! You have successfully installed Dropbox on your Mac. You can now start using Dropbox to sync and access your files across devices.
Please note that the installation process may vary slightly depending on the version of macOS you are using or any updates to the Dropbox application. The steps provided should give you a general idea of how to install Dropbox on your Mac.