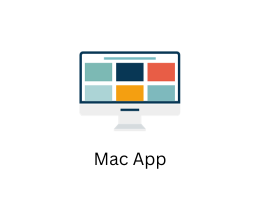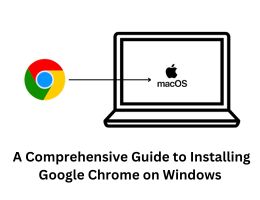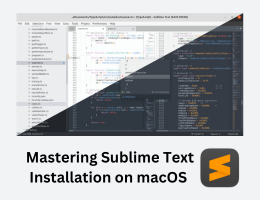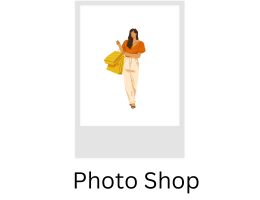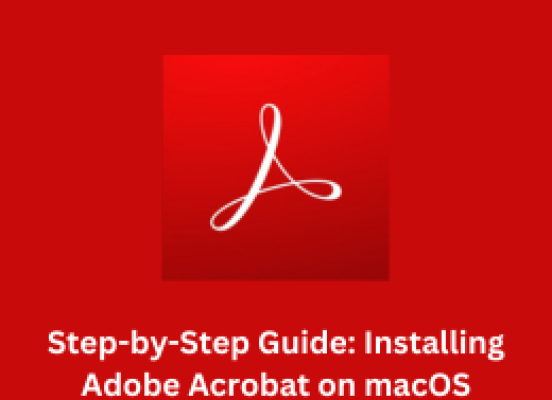
Step-by-Step Guide: Installing Adobe Acrobat on macOS
- By admin --
- Saturday, 01 Jul, 2023
Installing Adobe Acrobat on macOS is a straightforward process. Here's a step-by-step guide to help you through the installation process:
-
Ensure System Requirements: Before installing Adobe Acrobat, make sure your macOS meets the system requirements. Check Adobe's official website for the latest requirements to ensure compatibility.
-
Obtain the Installer: Obtain the Adobe Acrobat installer from the official Adobe website. You can download it from the Adobe website or use the Adobe Creative Cloud app if you have a subscription.
-
Mount the Disk Image: Locate the downloaded installer file, usually in your Downloads folder, and double-click on it to mount the disk image. It will appear as a virtual disk on your desktop.
-
Launch the Installer: Open the mounted disk image and locate the Adobe Acrobat Installer package. Double-click on it to launch the installer. You may be prompted to enter your administrator password to authorize the installation.
-
Read and Accept the License Agreement: The installer will present you with the Adobe Acrobat License Agreement. Read the agreement thoroughly, and if you agree to the terms, click on the "Accept" or "Agree" button to proceed.
-
Select Installation Location: The installer will prompt you to choose the installation location. You can either accept the default location or select a different destination by clicking on the "Change Install Location" button.
-
Choose Installation Type: Adobe Acrobat offers various installation options. The default option is typically recommended for most users. You may also have the option to install additional language packs or components. Select your preferred installation type and click "Install" to proceed.
-
Wait for Installation: The installer will start copying files and installing Adobe Acrobat on your Mac. The installation process may take several minutes, depending on your system speed.
-
Complete the Installation: Once the installation is complete, you will see a confirmation message. Click on the "Close" or "Finish" button to exit the installer.
-
Activate Adobe Acrobat: Launch Adobe Acrobat for the first time. If you have a subscription or a serial number, you will be prompted to enter it to activate your copy. Follow the on-screen instructions to complete the activation process.
-
Update Adobe Acrobat: After activation, it is essential to update Adobe Acrobat to the latest version. Launch Adobe Acrobat, go to the "Help" menu, and select "Check for Updates." Follow the prompts to download and install any available updates.
-
Configure Preferences: Once Adobe Acrobat is installed and updated, you can customize its preferences according to your needs. Explore the application's settings and configure options like default file associations, security settings, and general preferences.
Congratulations! You have successfully installed Adobe Acrobat on your macOS. You can now start using it to view, create, edit, and manage PDF files on your Mac.