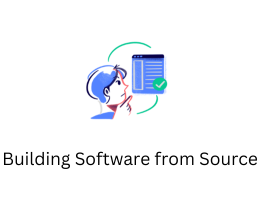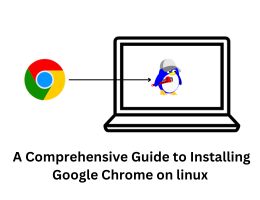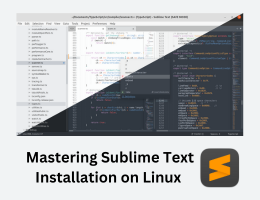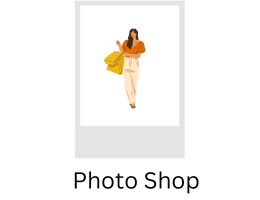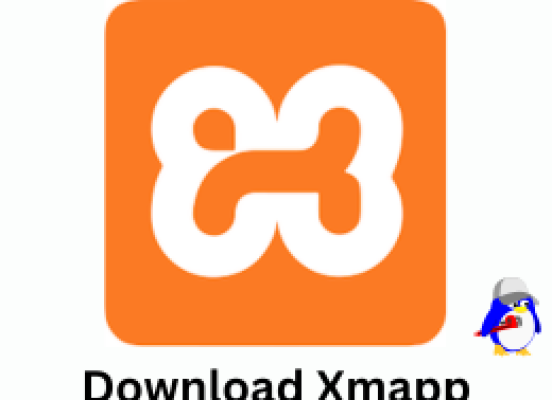
How do I download and install XAMPP on Linux?
- By admin --
- Thursday, 13 Apr, 2023
XAMPP is a free, open-source software package that includes a web server, a database server, and other necessary tools for developing and testing dynamic web applications. It is available for Windows, macOS, and Linux operating systems.
The name "XAMPP" is actually an acronym that stands for:
- X: Cross-platform (meaning it can run on multiple operating systems)
- A: Apache (a popular web server software)
- M: MySQL (a popular database management system)
- P: PHP (a popular programming language used for web development)
- P: Perl (a general-purpose programming language used for various tasks, including web development)
With XAMPP, you can easily set up a local web development environment on your computer, which allows you to test and develop your web applications before deploying them to a live server. It is commonly used by web developers and designers, as well as students learning web development.
Here are detailed explanations for 8 step of downloading and installing XAMPP on Linux:
Step 1: Download XAMPP:
To download XAMPP on Linux, visit the official XAMPP website at https://www.apachefriends.org/index.html. On the homepage, select the Linux version of XAMPP and click the "Download" button. This will start the download process, and the XAMPP installer will be saved to your default Downloads folder.
Step 2: Open the Terminal:
The terminal is a command-line interface that allows you to interact with your Linux system using text commands. To open the terminal, press the (CTRL + ALT + T ) keys on your keyboard. This will open a new terminal window.
Step 3: Change directory to the Downloads folder:
In the terminal, you'll want to navigate to the Downloads folder, where the XAMPP installer is saved. To do this, type (cd Downloads) in the terminal and hit Enter. This command changes your current directory to the Downloads folder.
Step 4: Make the downloaded file executable:
The XAMPP installer is a binary executable file, meaning that it needs to be made executable before it can be run. To do this, type (chmod +x filename.run) in the terminal and hit Enter. Replace "filename" with the actual name of the downloaded file. This command makes the XAMPP installer executable.
Step 5: Run the downloaded file:
With the XAMPP installer now executable, you can run it by typing (sudo ./filename.run) in the terminal and hitting Enter. The (sudo) command is used to run the installer with administrator privileges, which are required for the installation process.
Step 6: Follow the installer prompts:
The XAMPP installer will now launch, and you'll be prompted to choose the components you want to install and select the installation directory. The installer will also ask you to confirm the installation, so be sure to read and follow the prompts carefully.
Step 7: Start XAMPP:
After installation, you can start XAMPP by typing (sudo /opt/lampp/lampp start) in the terminal and hitting Enter. This command starts the XAMPP service, which will allow you to use XAMPP to run Apache, MySQL, and other services.
Step 8: Verify installation:
Finally, to verify that XAMPP has been installed correctly, open a web browser and enter (http://localhost) in the address bar. This should take you to the XAMPP dashboard, where you can manage your XAMPP services and configure your web server.
That's it! With XAMPP installed and running, you can now start building and testing your web applications on your Linux system.