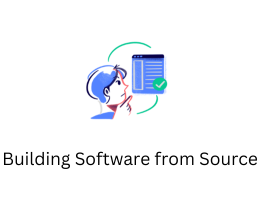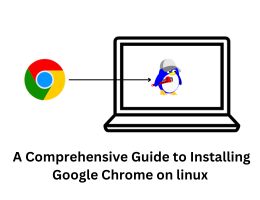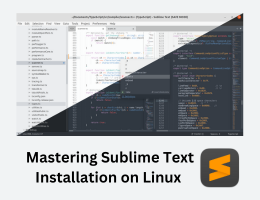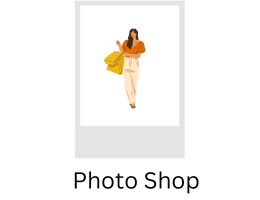Step-by-Step: Installing Microsoft Office on Linux with Wine, PlayOnLinux, and CrossOver
- By admin --
- Thursday, 11 May, 2023
Installing Microsoft Office on Linux can be achieved using various methods, each with its advantages and limitations. In this detailed guide, we will explore different approaches to install Microsoft Office on Linux systems, including using Wine, PlayOnLinux, CrossOver, and online alternatives.
1. Using Wine:
Wine is a compatibility layer that allows running Windows applications on Linux. Follow these steps to install Microsoft Office using Wine:
a. Ensure Wine is installed on your system. You can install it through your distribution's package manager.
b. Download the Microsoft Office installer or insert the installation disc.
c. Open a terminal and navigate to the location of the installer file.
d. Run the command: 'wine setup.exe' (replace 'setup.exe' with the actual installer name).
e. The installation process will start, follow the on-screen instructions.
f. After installation, you can run Microsoft Office applications using Wine.
2. PlayOnLinux:
PlayOnLinux is a graphical front-end for Wine that simplifies the installation process. Here's how to use PlayOnLinux:
a. Install PlayOnLinux using your package manager or by downloading it from the official website.
b. Launch PlayOnLinux and click on the "Install" button.
c. Search for Microsoft Office in the application list and select the desired version.
d. Follow the installation wizard, providing the necessary installation files or discs.
e. PlayOnLinux will handle the configuration and installation process automatically.
f. Once the installation is complete, you can launch Microsoft Office from the PlayOnLinux interface.
3. CrossOver:
CrossOver is a commercial product based on Wine that offers enhanced compatibility and support for various Windows applications, including Microsoft Office. Follow these steps to install Microsoft Office using CrossOver:
a. Obtain a copy of CrossOver and install it on your Linux system.
b. Launch CrossOver and click on the "Install Windows Software" button.
c. Select "Microsoft Office" from the list of supported applications.
d. Choose the version of Microsoft Office you want to install.
e. Follow the installation wizard and provide the necessary installation files or discs.
f. CrossOver will handle the installation process and create shortcuts for Microsoft Office applications.
4. Online Alternatives:
If you prefer not to use Wine or CrossOver, you can consider online alternatives to Microsoft Office, such as Office Online (now known as Microsoft 365 online). These online versions provide similar functionality to the desktop versions and can be accessed through a web browser. Simply create a Microsoft account or use your existing one, and you'll be able to use Word, Excel, PowerPoint, and other Office applications online.
It's important to note that while these methods can provide access to Microsoft Office on Linux, there may be limitations or compatibility issues with certain features or advanced functionality. It's recommended to check the Wine AppDB (Application Database) or the respective compatibility lists for PlayOnLinux and CrossOver to determine the compatibility level of the specific Office version you intend to use.
In conclusion, installing Microsoft Office on Linux can be achieved through various means, such as using Wine, PlayOnLinux, CrossOver, or opting for online alternatives like Microsoft 365 online. Each method has its own set of procedures and considerations, so choose the one that suits your needs and preferences best.