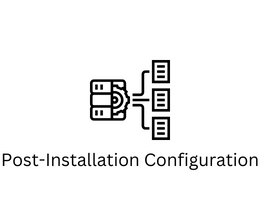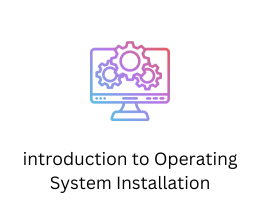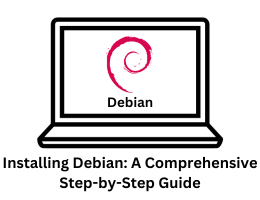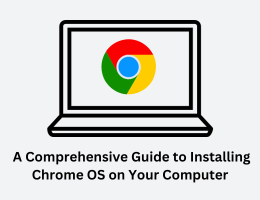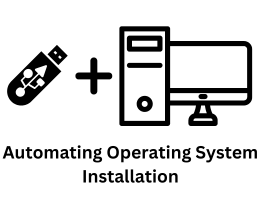How to Install Windows 8: A Step-by-Step Guide
- By admin --
- Monday, 27 Mar, 2023
To install Windows 8, you will need a bootable USB or DVD containing the Windows 8 installation files. Here are the steps to install Windows 8:
1. Insert the bootable USB or DVD into your computer and restart it. Press the key to access the boot menu (usually F2, F10, or Del) and select the bootable device.
When you insert the bootable USB or DVD into your computer and restart it, the computer should automatically recognize it as a bootable device. However, if it doesn't, you need to access the boot menu. The key to access the boot menu depends on your computer's manufacturer, but it's usually F2, F10, or Del. When you press the key, you will see a list of bootable devices. Use the arrow keys to select the bootable device (USB or DVD) and press Enter to boot from it.
2. Windows Setup will start. Choose your language, time and currency format, and keyboard or input method, and click "Next".
When you boot from the bootable USB or DVD, Windows Setup will start automatically. The first screen you see will ask you to choose your language, time and currency format, and keyboard or input method. Choose the options that apply to you and click "Next" to continue.
3. Click "Install now" to begin the installation process.
On the next screen, you will see the "Install now" button. Click it to start the installation process.
4. Enter your product key and click "Next". If you don't have a product key, you can click "Skip" and enter it later.
If you have a product key, enter it on this screen and click "Next" to continue. If you don't have a product key, you can click "Skip" and enter it later. However, you will need a product key to activate Windows 8 after the installation.
5. Read and accept the license terms, and click "Next".
On the next screen, you will see the license terms. Read them carefully and check the box next to "I accept the license terms" to accept them. Then click "Next" to continue.
6. Choose the "Custom: Install Windows only (advanced)" option.
On the next screen, you will see two options: "Upgrade" and "Custom: Install Windows only (advanced)". Choose the "Custom" option, as it will allow you to install Windows 8 from scratch.
7. Select the hard drive partition where you want to install Windows 8. If you want to create a new partition, you can click "Drive options (advanced)" and create a new partition.
On the next screen, you will see a list of hard drive partitions. Select the partition where you want to install Windows 8. If you want to create a new partition, you can click "Drive options (advanced)" and create a new partition. To create a new partition, select the unallocated space on the hard drive and click "New". Then enter the size of the partition in megabytes and click "Apply" to create it.
8. Click "Next" to start the installation process.
After you have selected the hard drive partition, click "Next" to start the installation process. Windows 8 will begin copying files to your hard drive and installing the operating system.
9. Wait for the installation process to complete. This may take several minutes.
The installation process may take several minutes, depending on the speed of your computer and the size of your hard drive. During the installation, your computer may restart several times.
10. After the installation is complete, you will be prompted to set up your computer. Enter a username and password, and click "Next".
After the installation is complete, Windows 8 will boot up and ask you to set up your computer. Enter a username and password
11. Choose your settings for updates and privacy, and click "Next".
12. Choose whether to use express settings or customize your settings, and click "Next".
13. Windows 8 will finalize the installation and take you to the desktop.
Congratulations, you have successfully installed Windows 8 on your computer!