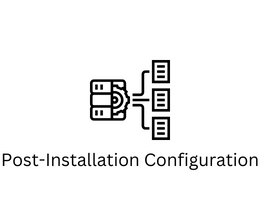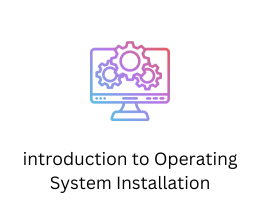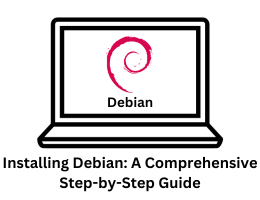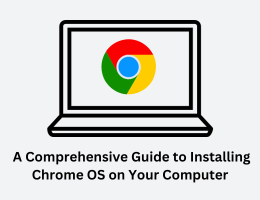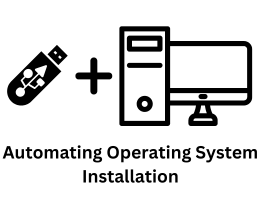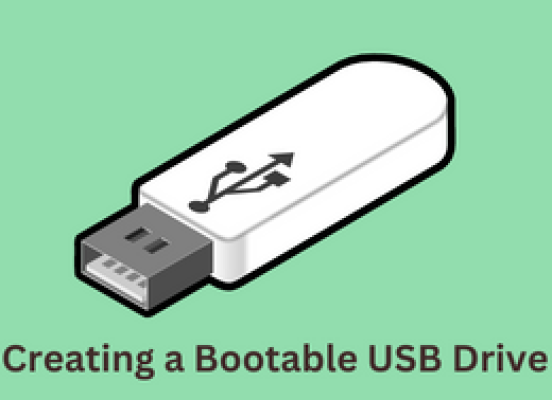
Creating a Bootable USB Drive for Operating System Installation
- By admin --
- Thursday, 13 Jul, 2023
In this guide, we will walk you through the process of creating a bootable USB drive for installing an operating system. A bootable USB drive is a portable storage device that contains all the necessary files to start and install an operating system on a computer. This method is especially useful when you want to install an operating system on a computer that doesn't have a CD/DVD drive or when you prefer the convenience of a USB drive.
Before we begin, you will need the following:
-
USB drive: Ensure that you have a USB drive with sufficient storage capacity to accommodate the operating system installation files. A USB 3.0 drive is recommended for faster data transfer speeds.
-
Operating system ISO file: Obtain the ISO file of the operating system you want to install. An ISO file is an image of the installation media, and it contains all the necessary files for the installation.
-
Rufus or similar software: We will be using Rufus, a popular and user-friendly tool for creating bootable USB drives. You can download Rufus from the official website (https://rufus.ie) or choose an alternative tool that suits your preferences.
Now, let's get started with the process:
Step 1: Insert the USB drive into your computer's USB port. Make sure there are no important files on the USB drive, as it will be formatted during the process.
Step 2: Launch Rufus or the alternative software you have chosen. If you are using Rufus, it should automatically detect your USB drive. If not, select your USB drive from the "Device" dropdown menu.
Step 3: Under the "Boot selection" section, click on the "Select" button and navigate to the location where you have saved the operating system ISO file. Select the ISO file and click "Open."
Step 4: Rufus will automatically detect the partition scheme and file system based on the ISO file. In most cases, the default settings will work fine. However, if you have specific requirements, you can modify these settings accordingly.
Step 5: Make sure the "Create a bootable disk using" option is selected, and choose "ISO Image" from the dropdown menu.
Step 6: Click on the "Start" button to initiate the process. A warning will appear, informing you that all data on the USB drive will be destroyed. Ensure that you have backed up any important data and click "OK" to proceed.
Step 7: Rufus will now start creating the bootable USB drive. The process may take some time, depending on the size of the ISO file and the speed of your USB drive. It is essential not to remove the USB drive or interrupt the process during this stage.
Step 8: Once the process is complete, you will see a "READY" status in Rufus, indicating that the bootable USB drive has been successfully created. You can now close Rufus or the alternative software.
Congratulations! You have successfully created a bootable USB drive for operating system installation. You can now use this USB drive to install the operating system on your desired computer.
To do so, follow these steps:
-
Insert the bootable USB drive into the computer on which you want to install the operating system.
-
Restart the computer and access the boot menu. This can typically be done by pressing a key (such as F12 or ESC) during the computer's startup process. Consult your computer's manual or search online for specific instructions on accessing the boot menu for your computer model.
-
In the boot menu, select the USB drive as the boot device. The computer will then boot from the USB drive, and the operating system installation process will begin.
-
Follow the on-screen instructions provided by the operating system installer to complete the installation. You may need to partition the hard drive, choose the installation location, and enter relevant information during this process.
By following these steps, you can create a bootable USB drive and install an operating system on your computer. This method provides a convenient and efficient way to install operating systems, especially on devices without CD/DVD drives. Enjoy exploring your new operating system!